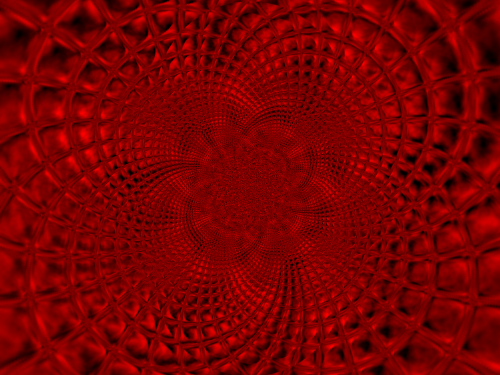Information · Description · Step 1 · Step 2 · Step 3 · Step 4
Tutorial By: HITMAN-X-
Special Thanks To: Everyone over at Paint.NET
What You Will Need: Paint.NET
This tutorial will show you how to do a Clouded Glass effect. This is not hard to do and I am sure some of you may already know how to do it.
Open Paint.NET and make a canvas any size you like. I will make mine 800x600. (see image below for detail)
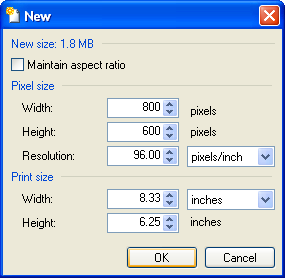
Now you will need to pick two colors. One will be your Primary and the other will be your Secondary color. I will be using Red as my Primary Color and Black as my Secondary Color. (See image below for more detail)
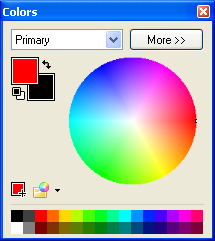
Now goto Effects and pick Clouds. You will now get the Clouds Dialog Box and the background will change. You can set the values for Scale and Roughness to what you like. I will be using 250 for Scale and 50 for Roughness. (see image below for detail)
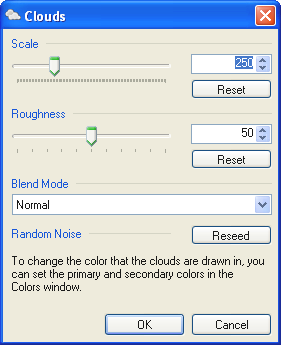
Click ok when done and you should have something that looks like the image below
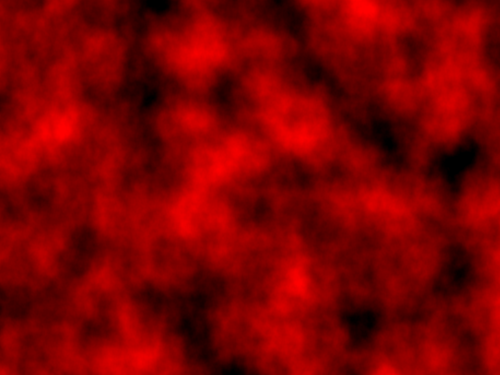
Now goto Effects and goto Distort > Tile Reflection. You should now have the Tile Reflection Dialog Box on your screen and your background should have changed once again.
You may use your own settings for the Tile Reflection Dialog Box but I will be using 45 for the Rotation Angle, 30 for the Square Size, and 15 for the Curvature as I belive these settings give the best effect. (See image below)
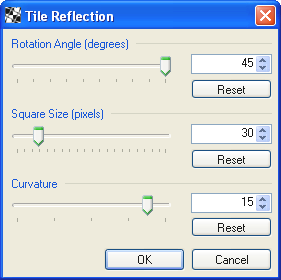
Click
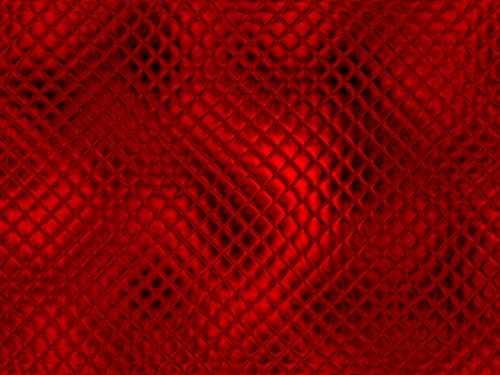
You can do many things with this effect. I am using this effect for one of my website I am working on as a banners.

Even looks nice when using Polar Inversion