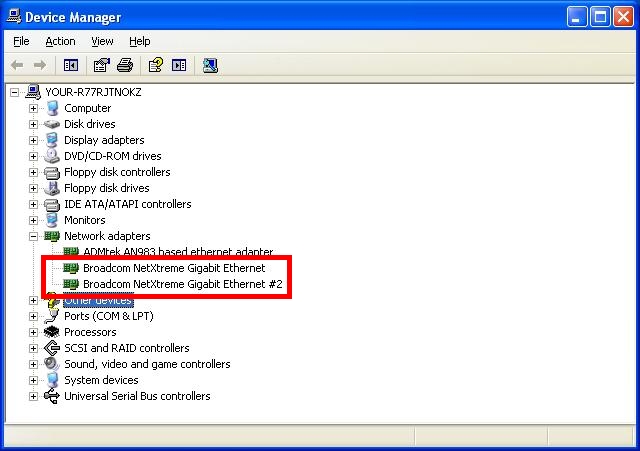Information · Description · Step 1 · Step 2 · Step 3
Tutorial By: Elochai
Website: http://www.dextut.com
What You Will Need: Media device such as a jump drive, cd, or floppy disk.
This tutorial will try to show you how to get your Broadcom NetXtreme Dual Network card to work with Windows XP on a Dell PowerEdge 1750 Server
Looking for the tutorial for getting Windows XP installed on your Dell PowerEdge 1750 sever? Click Here
We need to figure out what Broadcom NetXtreme Dual card is in the Dell PowerEdge 1750 server so we can get the right drivers. To find this out we must go to the Hardware Devices menu in Windows XP and find our Ethernet Adapters that are missing Drivers.
Hold down your Windows Key and press your Pause Break key to bring up your system properties. You will now need to click the Hardware tab and then the Device Manager button. (See Image Below for Detail).
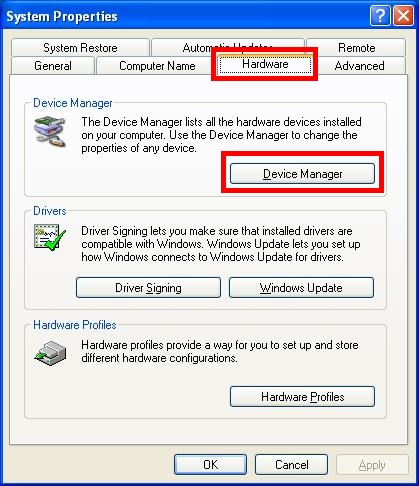
You should now see the Device Manager window. Your Etherent Adapters should be listed under Other Devices with an yellow icon next to it. Right-Click one of your Ethernet Adapter and then click Properties. (See image below)
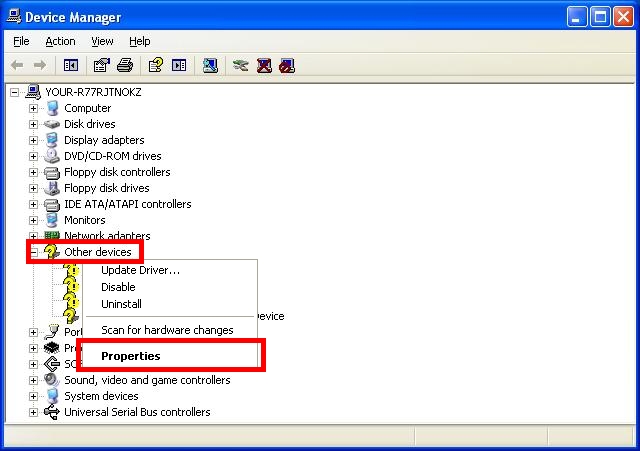
The device properties window should be on the screen now, go to the Details tab and under Device Instance ID get the number after DEV_. (See image for more details)
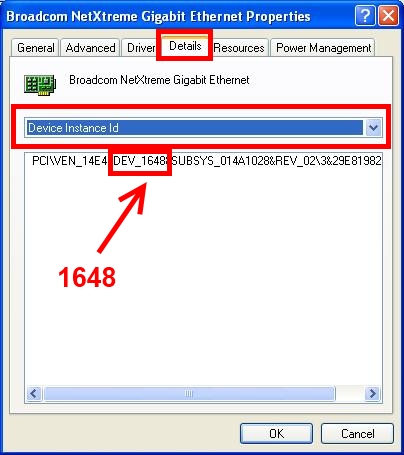
As you can see my Device ID number for my Broadcom NetXtreme Network Interface Card in my Dell PowerEdge 1750 is 1648. Yours could be another number. It wont matter as I going to show you in step 2 how to find the drivers from Broadcom for your model. Then in step 3 I will show you how to install them on windows XP so your Network Interface Card will work on your server.
The next step is to go to Broadcom website to find the right driver. The link below will bring you to the right page at Broadcom site. Go right to the bottom as the top part is just explainghow to get your model number for a network adapter that already found.
Go to the bottom of the page --- Broadcom Drivers
You should see a table at the bottom of the page listing Device ID's. Find your number and click it. (Remember mine was 1648 so that the one I will need, your could be another number)
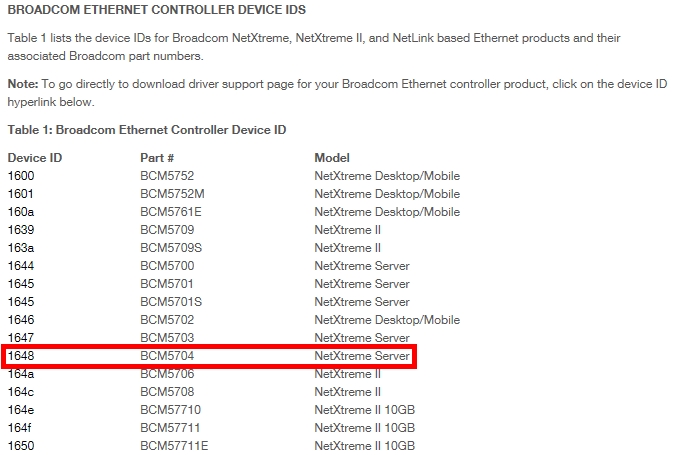
You will now get a page with a list of drivers on it, you may not see one for Windows XP and thats because XP is uncommon in Servers and is now an unsupported OS. If you look at the top of the page you should see in small print Previous driver versions can be found on our archive page. Click on the archive page link.
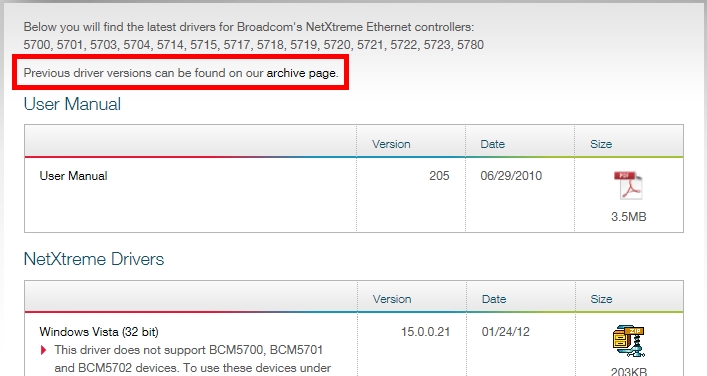
Now on this page you should be able to find the driver for your version of XP. Download it (You will need to agree to Broadcom License Agreement- No information is needed) and save it to some type of removable storage device so you can put it on your Dell PowerEdge Server for installing.
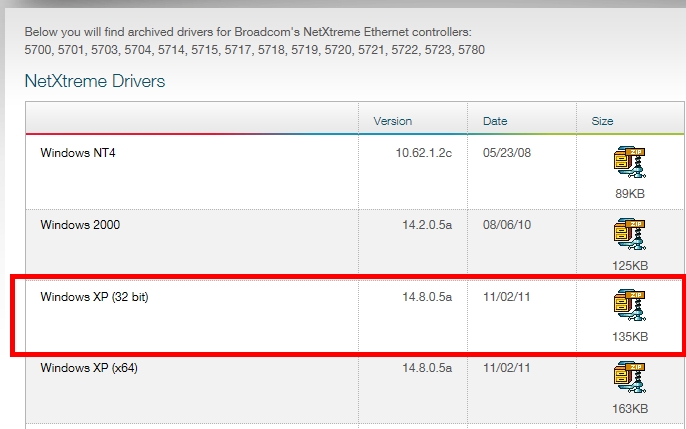
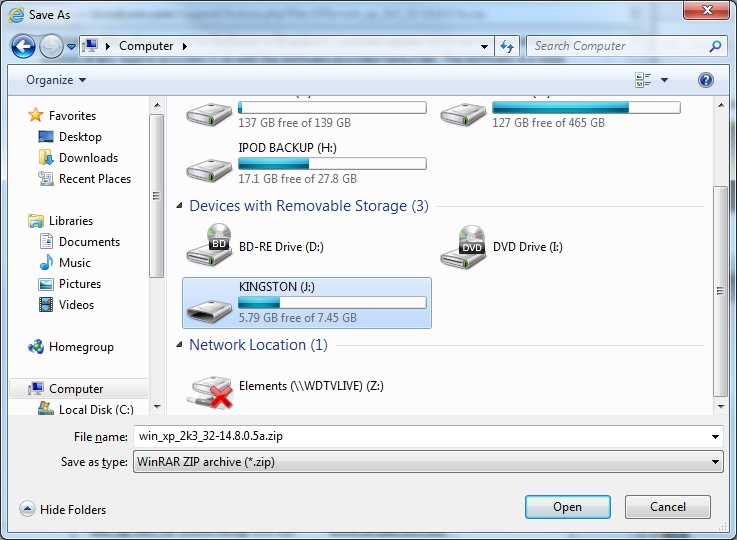
Now extract the driver onto your server. Check to see that the drivers are inside of the folder or folders. It may have a few levels of folders before you can see the driver files.
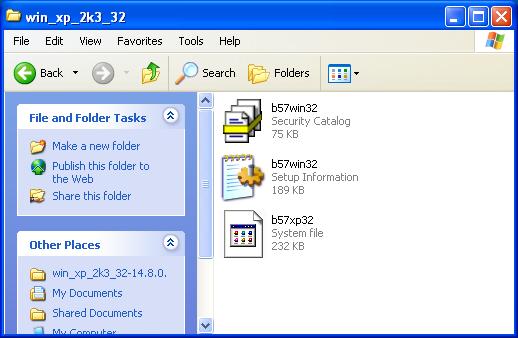
Now we are going to install the drivers. Go into your Device Manager the same way you did in step 1. Right-Click on one of the Ethernet Adapters and then click Update Driver.
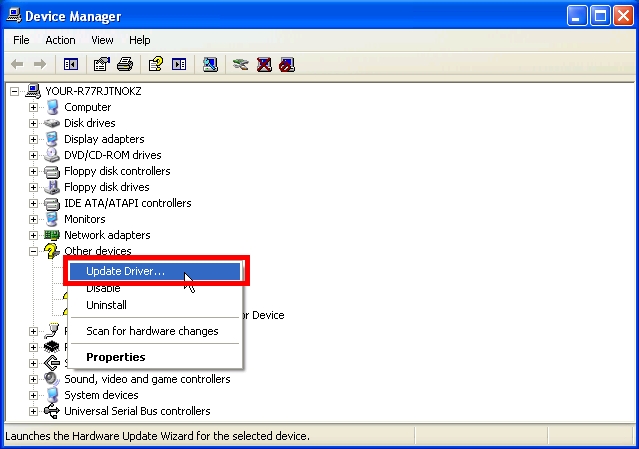
You will now have the Hardware Update Wizard now on your screen with 3 options. Pick the No, not this time option and then click the Next button.
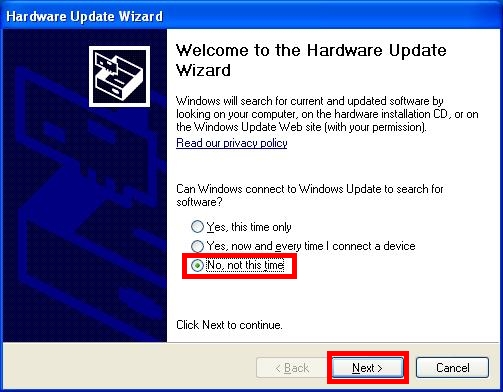
Now the wizard will ask you how it should find the drivers for the device. Select the 2nd option which is Install from a list or specific location (Advanced) and then click the Next button.
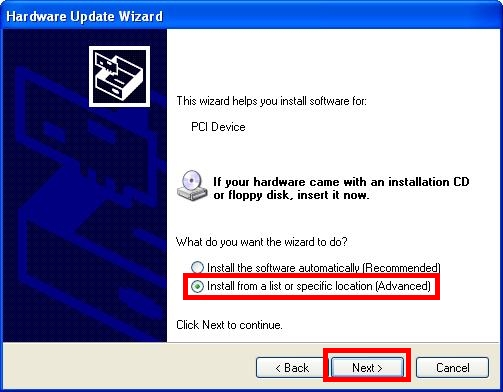
On the next screen on the wizard pick the 1st option Search for the best driver in these locations and check the check box for Include this location in the search. Make sure no other check boxes are checked. Now Browse to the folder that has the driver files in it. (HINT: If there are more then one folder to go through before getting to the driver files, then you will need to browse to the very last folder)
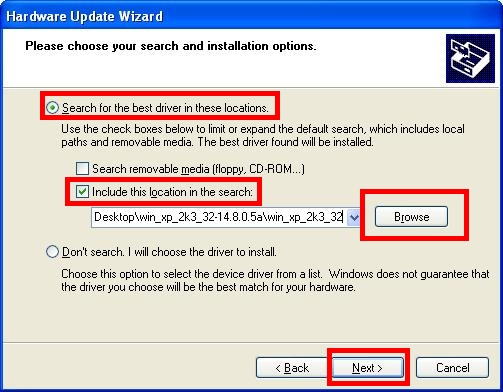
After you click Next on the wizard then your Drivers should start to install and be done in no time. If your Network Interface Card is like mine that came standard on my Dell PowerEdge 1750 server, then you will have dual ports. this means you will have to repeat step 3 to install the 2nd port.
Once your drivers are installed, you should see them under the Network Adapters in Device Manager.